Figure 33: Main Window Mask widgets.
![]()
Figure 33: Main Window Mask widgets.
A mask is simply a 4D image volume set with the same spatial dimensions as the currently load stim file. Note that only a single 3D volume of the 4D set is active at any one time. The active volume is specified by the field (11-4) when ``Mask'' is selected for the choice (11-1). The logical state for every voxel in a mask is ``TRUE'' unless it is and thus ``FALSE''. A mask is useful in a number of situations such as limiting analysis to a subset of a volume (See Section 9.2) or suppressing background noise in hardcopy or visualizations (See Section 18). As maps necessarily have the same spatial dimensions as their parental stim images, they also can be manipulated as masks. Thus the mask tools can be used to combine and compare maps. After saving a mask to a file on disk, it can subsequently be loaded as a map (See Section 3).
A subset of the widgets on the Main Window are associated with the mask feature as shown in Figure 33. Pressing the button (33-1) will display the popup window (Figure 34). See Section 15.1 for the procedure on how to create a mask. When the option (33-2) is selected, the mask is applied to the currently displayed images. Those pixels in the mask with a FALSE logic value (i.e. equal to zero) will make the corresponding pixel in the displayed image appear black. Those pixels in the mask with a TRUE logic value (i.e. not equal to zero) will not change the appearance of the corresponding pixel in the displayed image. Applying the mask does not change the data, but only how the data is displayed.
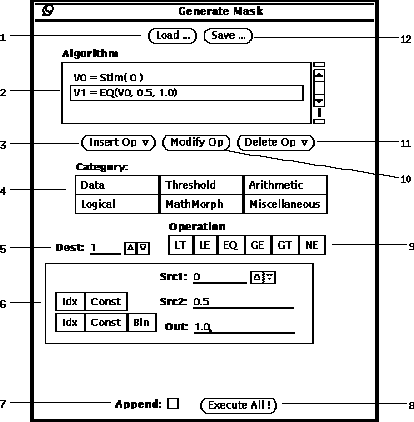
Figure 34: Generate Mask popup window.